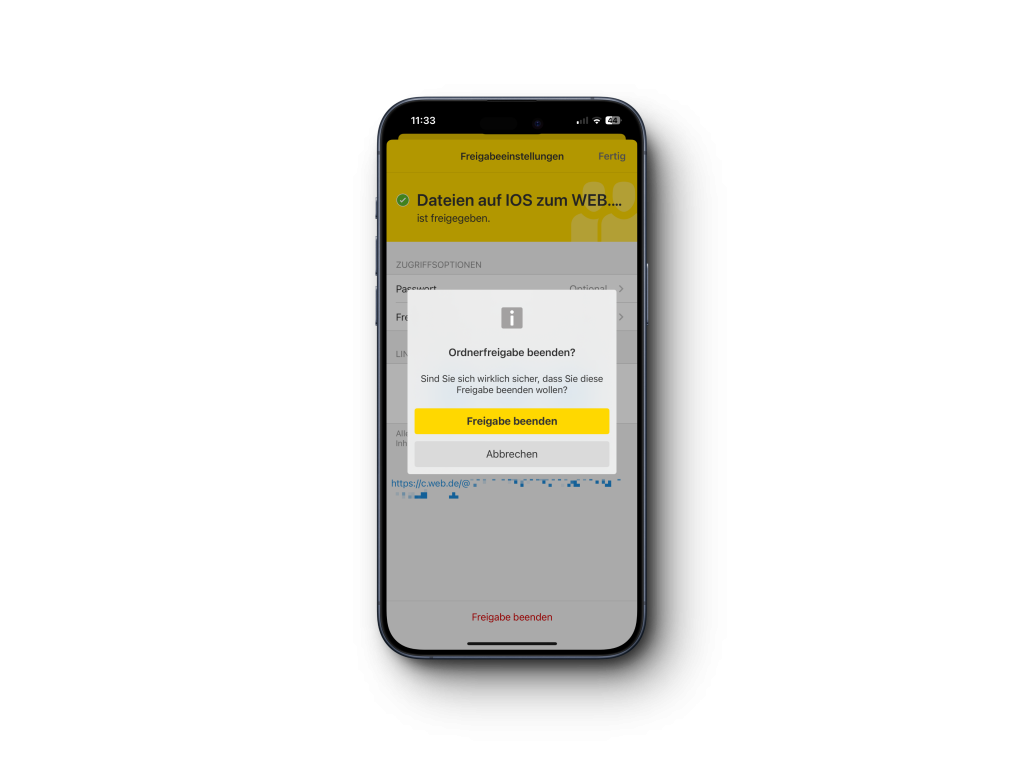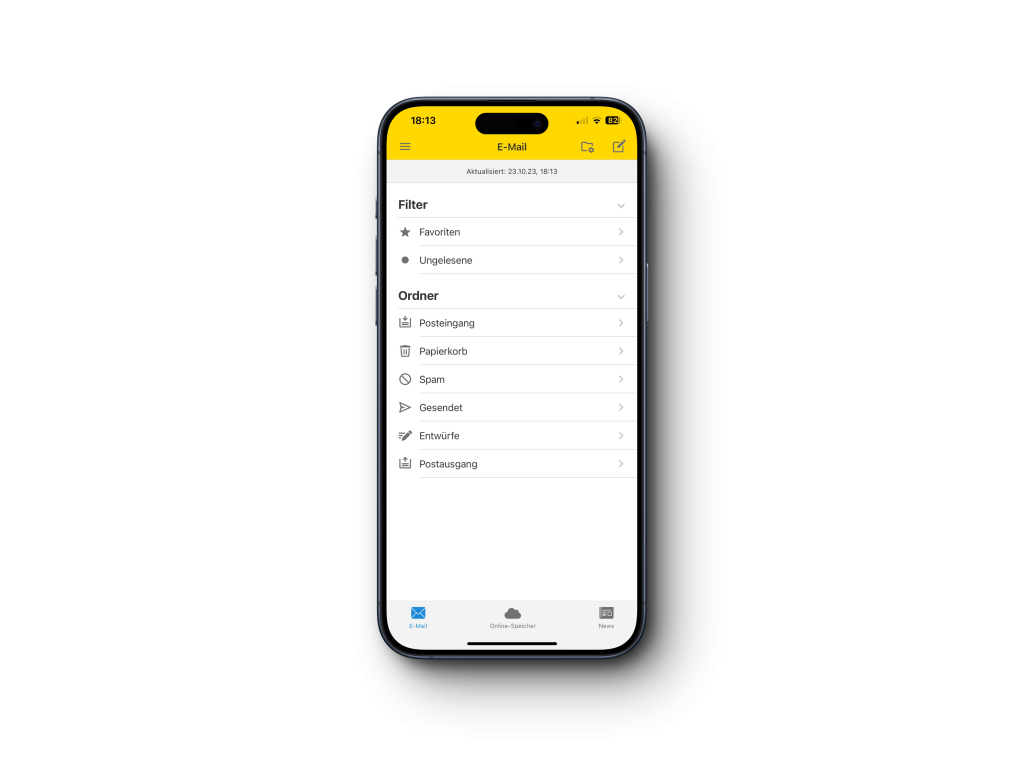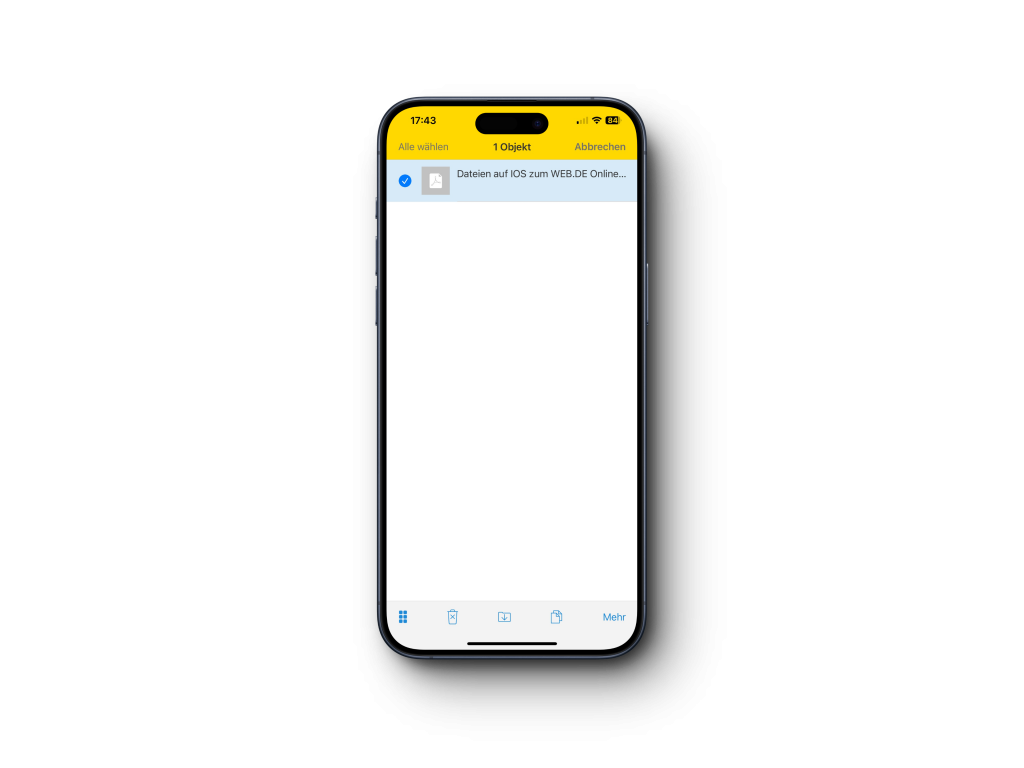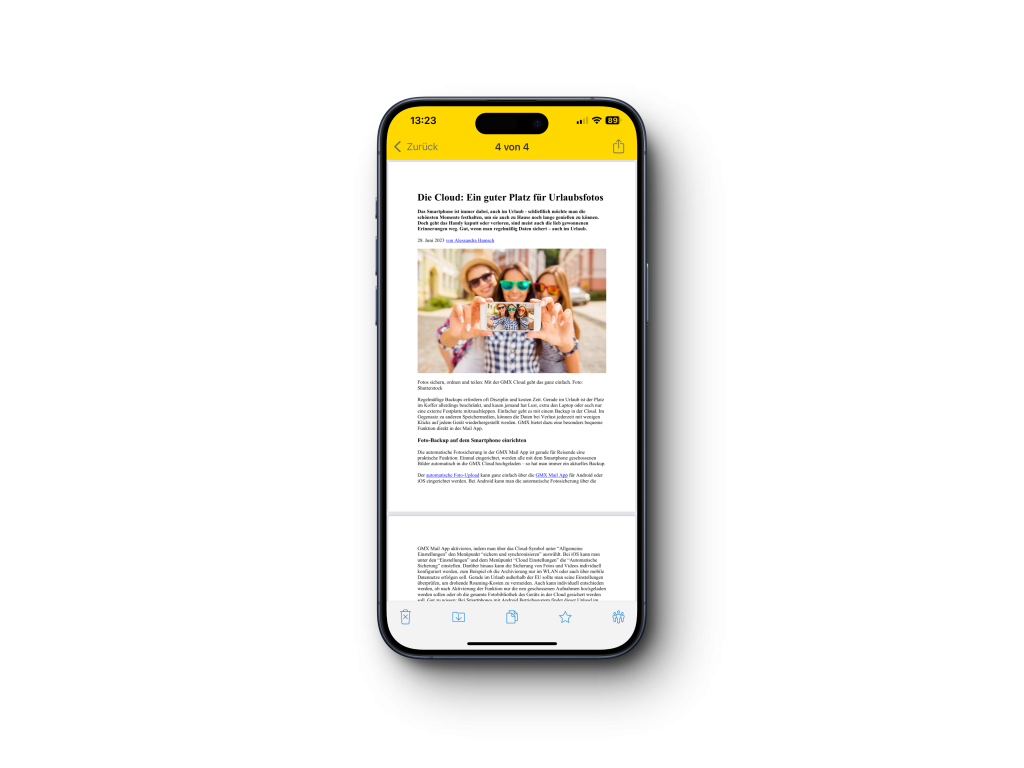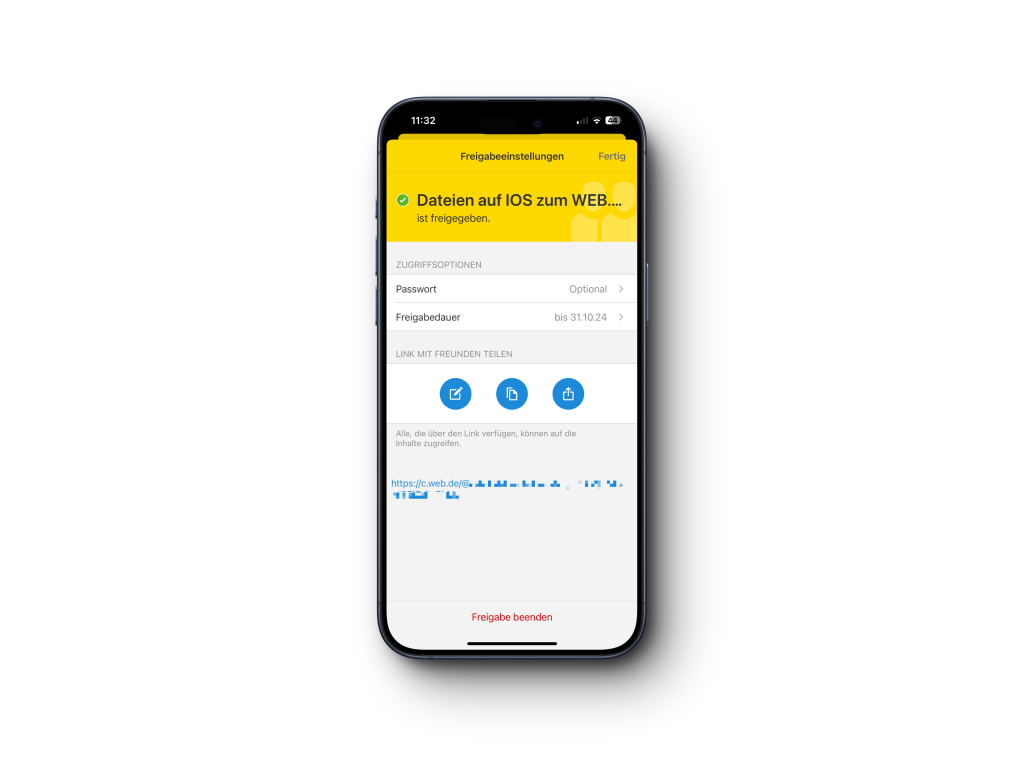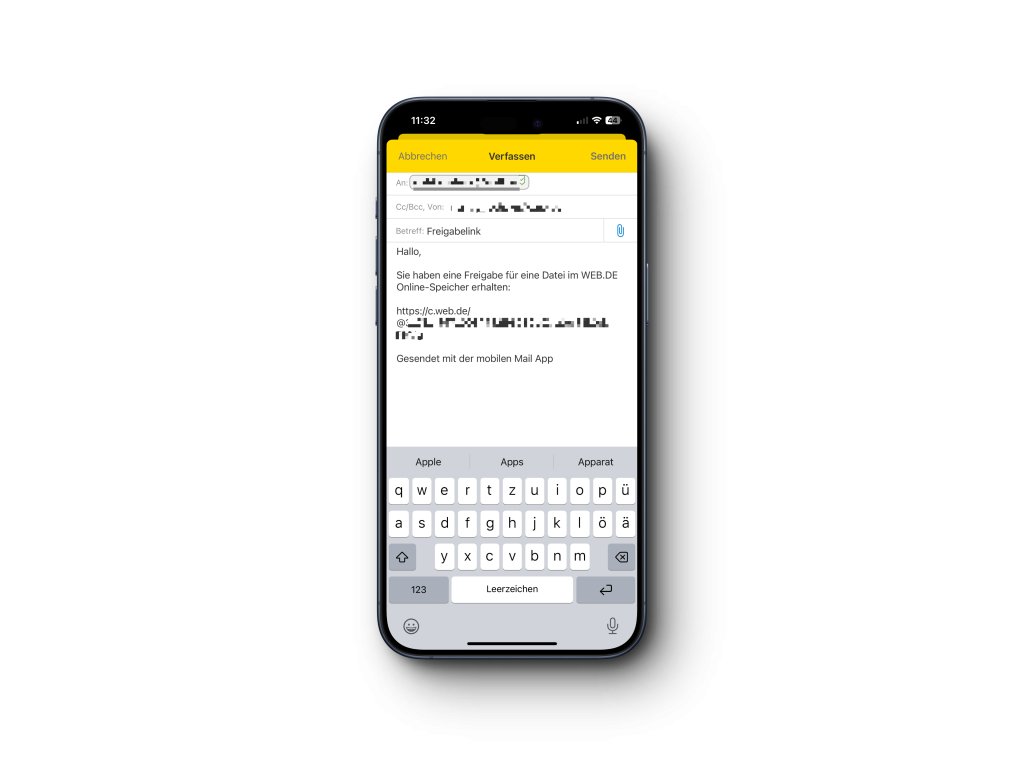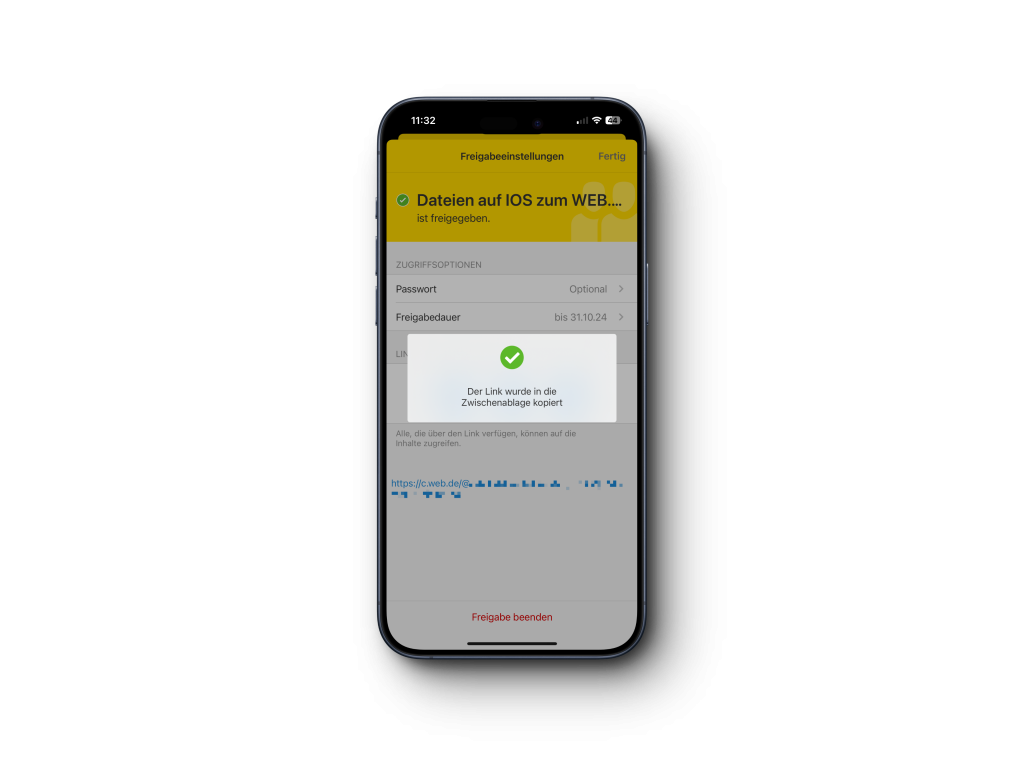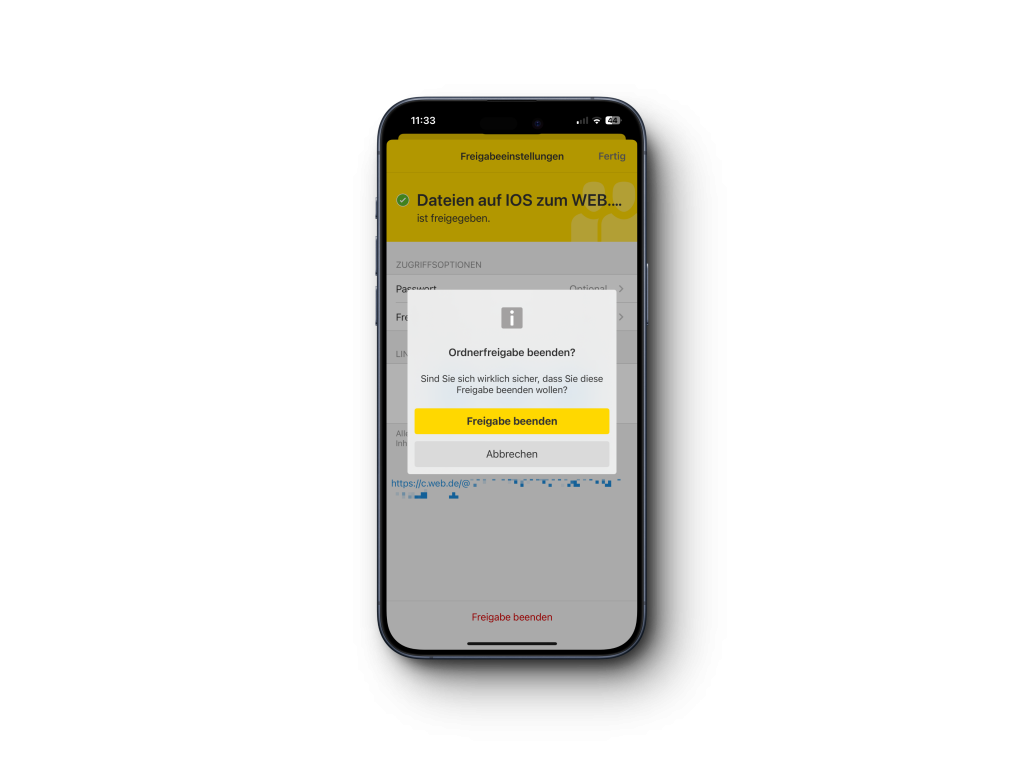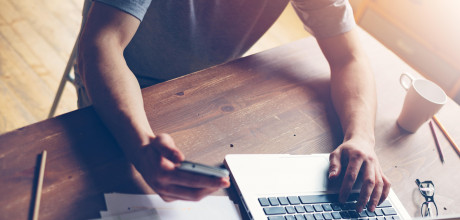Jede Datei, die im Online-Speicher liegt, lässt sich ganz einfach per E-Mail teilen – dazu wird ein Freigabe-Link versendet. Besonders praktisch ist das für sehr große Dateien, die nicht in den E-Mail-Anhang passen. Keine Sorge um die Qualität Ihrer Bilder und Dokumente, sie bleiben unverändert und unversehrt. Wir zeigen in dieser Schritt-für-Schritt Anleitung, wie mühelos es für iOS Nutzerinnen und Nutzer ist, Inhalte ohne Einschränkungen zu verbreiten.
1. Zum Online-Speicher navigieren
Öffnen Sie den WEB.DE Online-Speicher mit dem Klick auf das Wolke-Symbol.
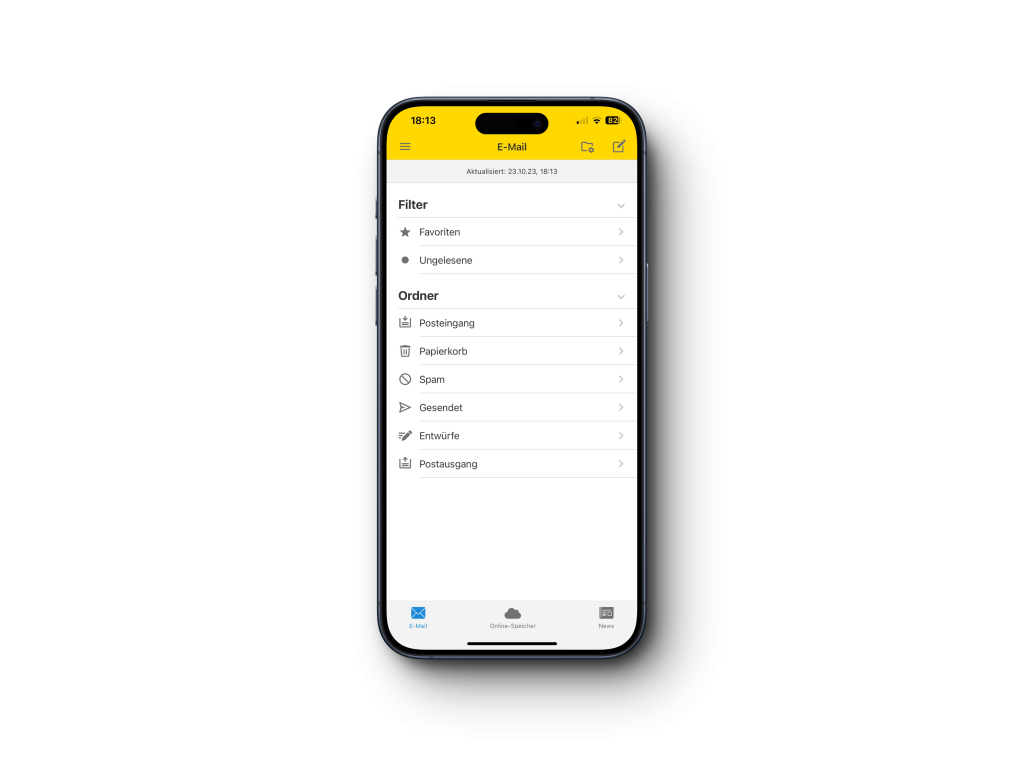
2. Datei hochladen
Im Online-Speicher kann die gewünschte Datei ausgewählt werden. Falls diese nicht vorhanden ist, kann die Datei einfach in den Online-Speicher geladen werden.
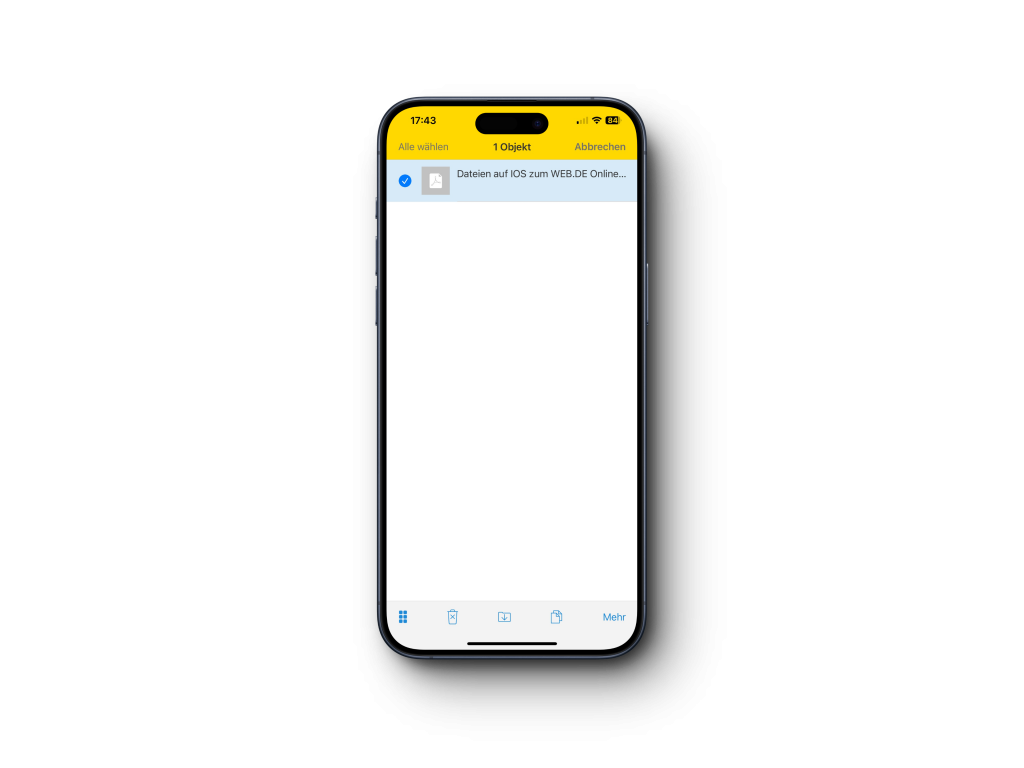
Lesen Sie hierzu:
3. Freigeben und Teilen
Klicken Sie auf die hochgeladene Datei und dann auf „Freigeben“, das Symbol ist unten rechts als drei Figuren dargestellt. Es öffnet sich nun die Freigabeeinstellung. Dort kann die Datei per Teilen-Symbol geteilt werden. Hierzu wird ein eigener Link generiert. Mit dem Link hat dann die andere Person, Zugriff auf im WEB.DE Online-Speicher hinterlegte Datei.
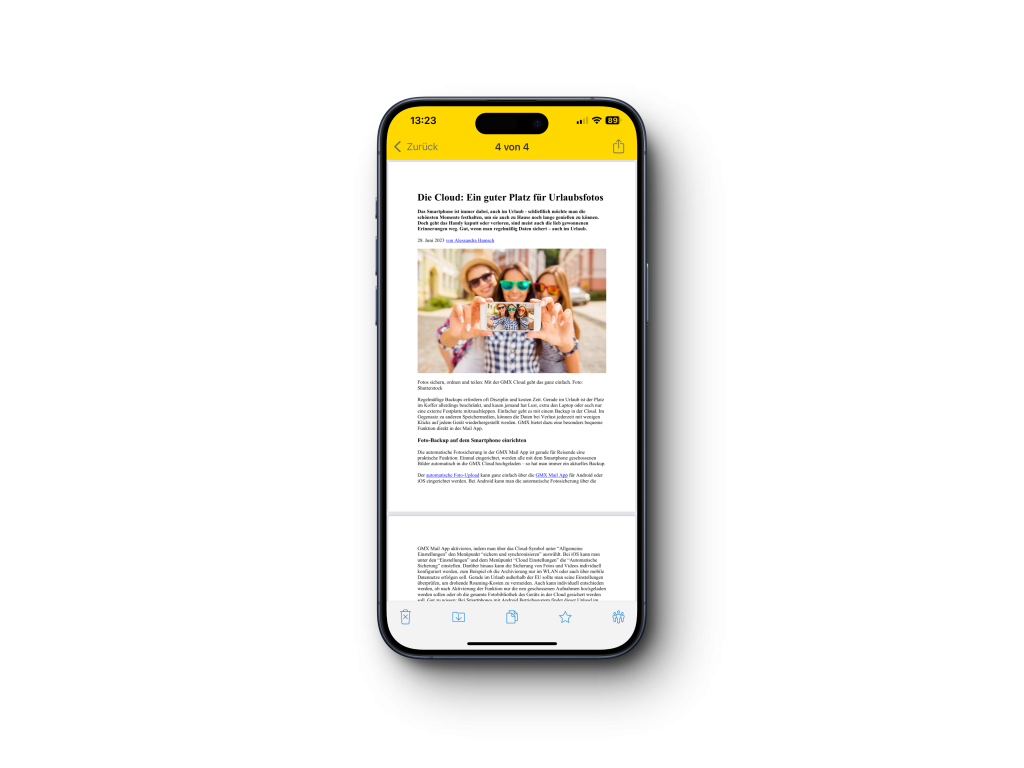
4. Freigabeeinstellungen verwalten
In den Freigabeeinstellungen kann können die Dauer der Freigabe eingestellt und ein optionales Passwort festgelegt werden. Nur wer den Link und gegebenenfalls das Passwort hat, kann auf die Datei zugreifen.
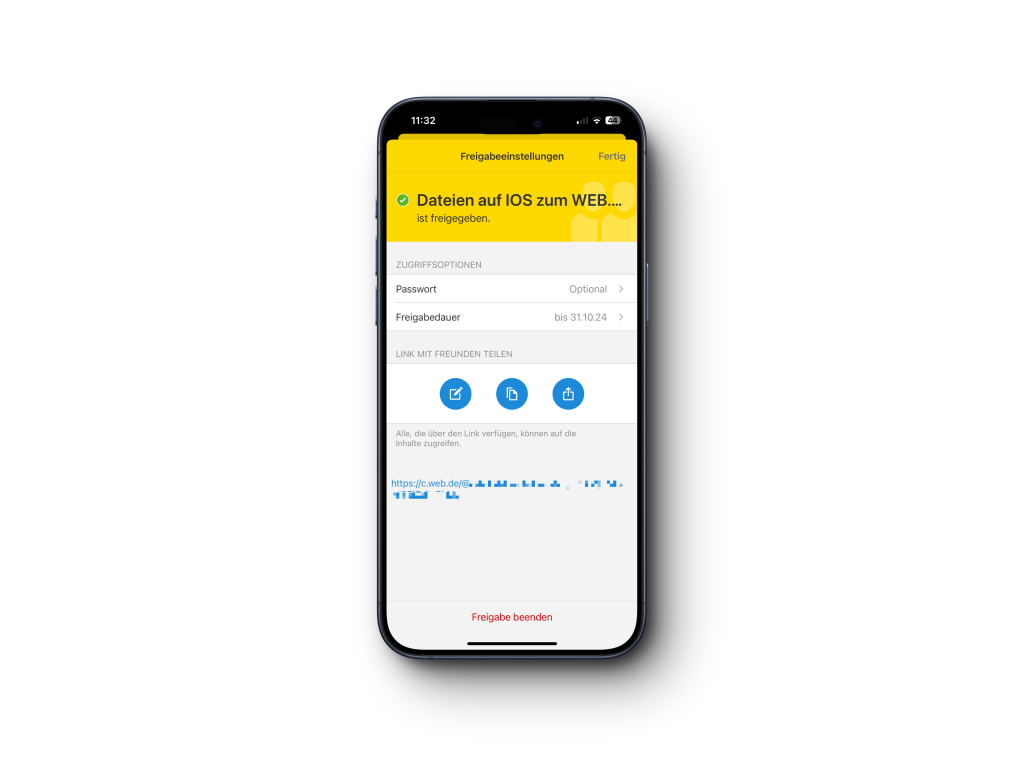
5. Link versenden per E-Mail
In den Freigabeeinstellungen gibt es auch die Option „Link per E-Mail versenden“, es wird als viereckiges Symbol mit Stift dargestellt. Es öffnet sich nun ein neues E-Mail-Fenster. Der Freigabelink wird automatisch in die neue E-Mail eingefügt. Nun können die Empfänger-Adresse, Betreffzeile und Text verfasst werden. Nach Überprüfung der Eingaben, kann die E-Mail unter „Senden“ verschickt werden.
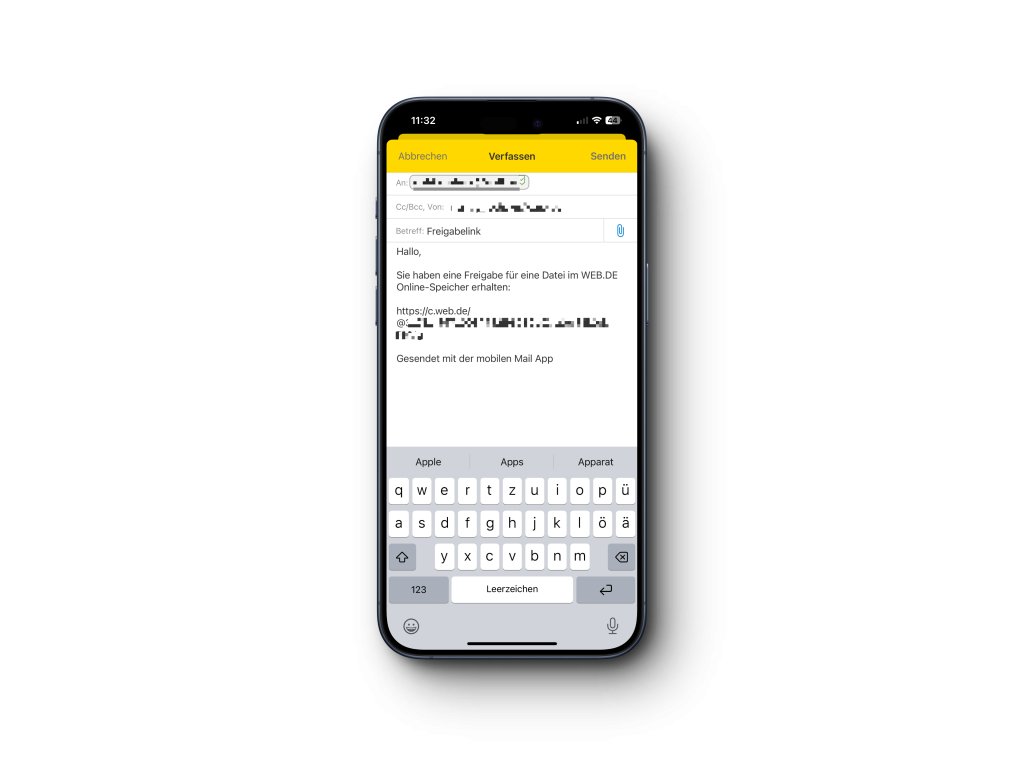
6. Link in die Zwischenablage kopieren
Alternativ lässt sich der Link zur freigegebenen Datei in die Zwischenablage von iOS kopieren und dann in jede beliebige App einsetzen. So lassen sich Daten ganz bequem zum Beispiel auch über Messenger wie WhatsApp, Threema oder Telegram teilen.
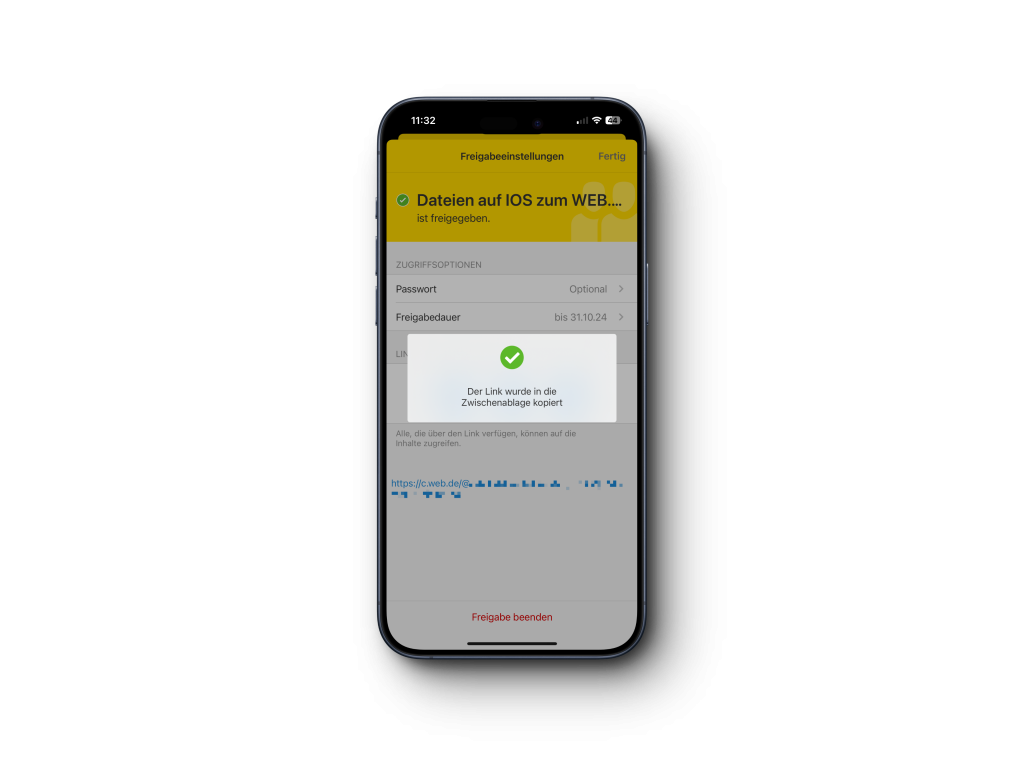
7. Freigabe beenden
Falls der Zugriff auf eine freigegebene Datei wieder unterbunden werden soll, lässt sich die Freigabe in den Einstellungen jederzeit beenden. Der Freigabelink verliert dann seine Gültigkeit; ein Klick führt anschließend ins Leere.